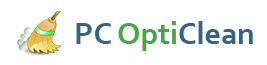How to Fix PC Screen Freeze
If your computer freezes randomly or more frequently, then it is time to take action and track down the cause of this lock up that is preventing you from using your PC. A slow and non-responsive system can be very annoying and irritating. Windows can be unresponsive for many reasons. A sluggish system can waste much of your time and leave you frustrated. This article will teach you how to troubleshoot and fix PC screen freeze.
- Back up your files
- Troubleshooting Software Problems
- Install an antivirus program if there is none
- Uninstall recently installed drivers or devices
- Upgrade Windows
- Update all hardware drivers and any programs that you use regularly
- If the freeze is caused by a certain program, try updating, uninstalling, or reinstalling the program
- Perform system maintenance
- In Safe Mode, try scanning your system for possible malware and remove what you find
- Troubleshooting Hardware Problems
- Restoring Windows
- Windows Repair or Reinstallation
This is the most important thing to do when your computer is acting up. Backing up your personal data will ensure that you can still retrieve important files when you need them later. Don’t try troubleshooting yet, just back up your files first. You may also log into Safe Mode and perform your backup. Backing up may also make the system more stable.
A freezing OS indicates that there are many underlying issues. You can start by booting your system into Safe Mode to determine whether those issues are software-induced. Safe Mode loads only primary files and drivers needed to run your PC’s operating system. A stable system in Safe Mode means that you’re most probably having software issues, such as malware and driver conflicts. If Safe Mode is working well, try the following:
Freezing or the BSOD (Blue Screen of Death) strongly indicates hardware incompatibility. When your PC crashes, it displays an error code to give you a clue regarding what might have caused the crash. Analyzing the error reports stored in relation to a BSOD crash may also give you a hint. If you removed or updated hardware drivers but still saw no change and did not get a BSOD, examine possible physical causes, including overheating, damaged or dying device, and loose cable. But turn off your computer completely before touching the hardware.
Windows creates restore points to allow you to revert back to your previous system. Use this feature and roll back your system to a restore point where it was working properly. Most importantly, you won’t lose your personal data and files.
One of the easiest ways to resolve problems with a freezing Windows operating system is to perform a fresh installation. Reinstalling Windows after every 6 to 24 months is very normal. Reinstallation may also mean that you get a later version of the OS, with more powerful security features. These tips will help you fix PC screen freeze and restore your system back to the way it was before the crash. Most importantly, ensure that you back up all your files before you begin troubleshooting so that you don’t lose important data and files.