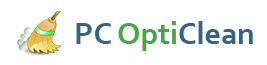Simple Tips and Tricks for Cleaning Up Windows 7
Windows 7 OS was designed with one intention in mind; to deliver better speed than its predecessors. However, it reaches a time when your laptop or desktop computer is just too slow. And when you detect such a problem, it's not necessarily the fault of your OS. In fact, other operating systems also face the same fate.
So in this article, we're going to learn how to clean up Windows 7 OS so it can perform faster like it was intended to. But first, let's start with the reasons why your PC is performing slower than normal.
The following are explanations that may prompt you to clean up your Windows 7 OS.
- Your system has accumulated junk over time
- You're operating a highly stuffed hard drive that needs to be freed up
- You're running unnecessary systems and processes
Running disk clean up on Windows 7
This function can help you clean up unnecessary files in the disk drive of your choice. Therefore, if you want to run disk cleanup on Windows 7, follow these simple steps:
- Click start button, and then select all programs-->Accessories-->System tools-->Disk Cleanup
- A drop down menu will show up, select Drive C and click OK.
- Disk Cleanup will begin calculating the remaining space in your hard drive. This process will take a few minutes.
- When the process is complete, a dialogue box should show up on the screen. The dialogue box shows check boxes for download programs, temporary Internet files, off-line webpages and many more. At this point, your task is to confirm that these are the only checkboxes ticked. Leave the rest unchecked.
- Downloaded program files
- Temporary Internet files- Recycle bin
- Temporary Files
Once you click OK, another dialogue box will show up prompting you to confirm the fact that you want to delete the items selected. At this point, disk cleanup will delete all the files and close automatically.
Software & Services Related
Beware of unwanted start-up programs that are designed to automatically start by default when you turn on your PC. These processes slow down your PC. But the good thing is that they can be stopped, temporarily or permanently – whichever suits you.
To stop these processes, click the start button and inside the search box, type the word "misconfig" and then press Enter.
In the system configuration, go to startup. You should uncheck boxes that represent processes that are not important when starting your PC. This will disable them so they are not activated when you boot the computer. Apply the settings and click OK.
Enable write caching feature
With this feature, the system will flush changed files to the hard drive when the PC is idle. This ensures that performance of the computer is not affected when in use. To activate the feature, follow the steps below:
- Hold the windows button and press Pause/break key
- Click on Device Manager
- When another window appears, click Disk Drives
- In the drop down list, right-click on the hard drive to select Properties
- In the Policies tab, you will see Device Properties
- Check the box that represents "Enable Write Caching on Devices"
Conclusion
With these basic tips, your Windows 7 cleanup efforts can be very effective. You’ll realize that your PC is now working faster and more efficient.