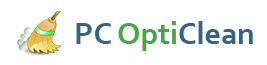How to Fix Windows Stop Errors
Windows stop errors are also known as blue or black screen errors. They occur in the event of a serious hardware or software malfunction, and when they manifest themselves, your computer suddenly restarts or shuts down completely. One of the tricky aspects of this error is that it could be related to any number of issues across the board, affecting both software and hardware.
Below are a few insights on how to fix Windows stop errors .
Can you start Windows?
If you can still turn on Windows, the actions below will help you rewind the system to a previous state in which it was unstable.
- Go to windows restore and roll back the changes
- Go to the action center
- Look for Windows updates
- Look for drivers
- Try starting your computer in safe mode
- Scan the hard disk for errors
If the system asks for a password to proceed, provide the administrator’s.The machine will then show you how to proceed by displaying prompts on the screen.
Click start, move on to the control panel and hit system and security. Just after it, you can tick review your computer’s status and move on to maintenance. You will spot an option to identify the problem ailing the system and fix it.
After clicking on start, type update on the search box available. Click on Windows updates and allow the device to display the options. The next step involves prompting the system to look for files on the internet. If they are available, let it download and click install. Finish the process and provide the administrator password if requested.
At the control panel, look for system and security. Just below system, choose device manager and scroll down to identify the problematic driver. Below the driver tab, click update driver and follow the instructions put down.
Click restart. For computers with one operating system, hit the F8 button before the start logo appears. If you are running more than one OS, select the one you want to work on using the arrow keys and then hit F8.At advanced boot options, choose the safe mode option you want, log on with administrator rights and uninstall the program causing the blue screen.
If none of the above solution works go to the start button, find my computer and hit properties. Under the tools tab, check for and fix errors. You can check for memory complications by finding and clicking on memory in the control panel. Under that item, you will see the option to diagnose your computer’s memory problems.
Supposing you cannot start windows:
- Try starting your computer in safe mode in order to access and fix its file errors. Before doing so, remove any input devices from the machine.
- Attempt a startup repair of your system. For many machines, this activity runs automatically. You can still find repair my computer at the advanced boot option.
- If nothing works, you will have to reinstall Windows afresh using the required CD or a USB stick. Here, you are going to lose all programs and files in drive C. However, you can choose to retain the data on the other drives by selecting the relevant options.