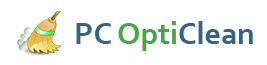Fix Program Not Responding
"This Program Is Not Responding" is one of the worst notifications anyone can encounter when using a computer. Typically, it means that the the work you have been doing with that program will disappear unsaved, or worse, the computer will have to shut down. Although this error can be expected to occur once in a while, frequent occurrences is usually a sign that a deeper underlying problem might be the cause, which would require some action on your part. Here are ways to deal with the pesky "Program Not Responding" error and have a smoother PC use experience.
How To Fix Program Not Responding Error
- Free Up Disk Space
- Closing The Program From Task Manager
- Correcting Registry Errors
- Running Fewer Applications At A Time
- Rid Your Computer Of All Viruses
More often than not, a "Program Not Responding" is usually caused by a program taking up too much memory resulting in a crippled computer performance. Programs such as browsers, when opened for extended periods of time and used to browse memory-intensive content such as videos can take up lots of memory space due to temporary files being stored in the computer hard drive. Therefore, freeing up space can give the computer better capacity to handle such resource-intensive programs by reducing or eliminating this error.
Although a program that is not responding will give you an option to wait and have it restored to normal performance, the chances of that happening are slim to none. This is why finding a way to shut down the program and relaunch it is usually the better path to take. Since you generally cannot shut down the program using the close buttons on its menu bar, the only option is to go to the task manager by clicking CTRL + ALT + DEL and forcibly shutting down the program.
If you keep running into this error only when using a particular program, chances are that the problem is specific to that program alone. This is somewhat good news, because it means the rest of your computer is fine. Registry errors could easily be the issue. Invalid, missing, and used registry entries can keep a program from running properly throughout an entire use session. Using a registry cleaner can help solve this issue as it can correct such registry errors. Manual registry error fixes are usually less reliable, and are generally known to cause more problems than they solve.
Your computer has to allocate its limited resources among the applications that are running. Unfortunately, if you open more programs than these resources can support, some programs will just not work properly, and you can end up with a non-responsive program. A task manager can tell you just how much free resources you have with regard to RAM and CPU usage. If either of these are running at near maximum levels, then you should not be surprised to have some programs failing to respond. Making sure the memory and CPU are always at safe usage levels by shutting down some open programs can help prevent the "Program Not Responding" error.
Computer viruses can cause the "Program Not Responding" error in two ways: 1) they can target the program specifically and cause it to malfunction, or 2) they can take up too many resources and cause a computer to slow down, resulting in some programs failing to respond. Therefore, getting rid of all the viruses in the computer can actually fix Program not Responding error, all you need is a decent anti-virus program.
Conclusion
"Program Not Responding" is one of the most devastating errors a computer user can encounter. Fortunately, there are ways around this problem that can can eliminate the error altogether. Freeing up some space in the computer, shutting the program that has stopped responding using the task manager, fixing registry errors, running fewer programs at a time, and getting rid of computer viruses are some of the most effective ways to fix the Program Not Responding error.